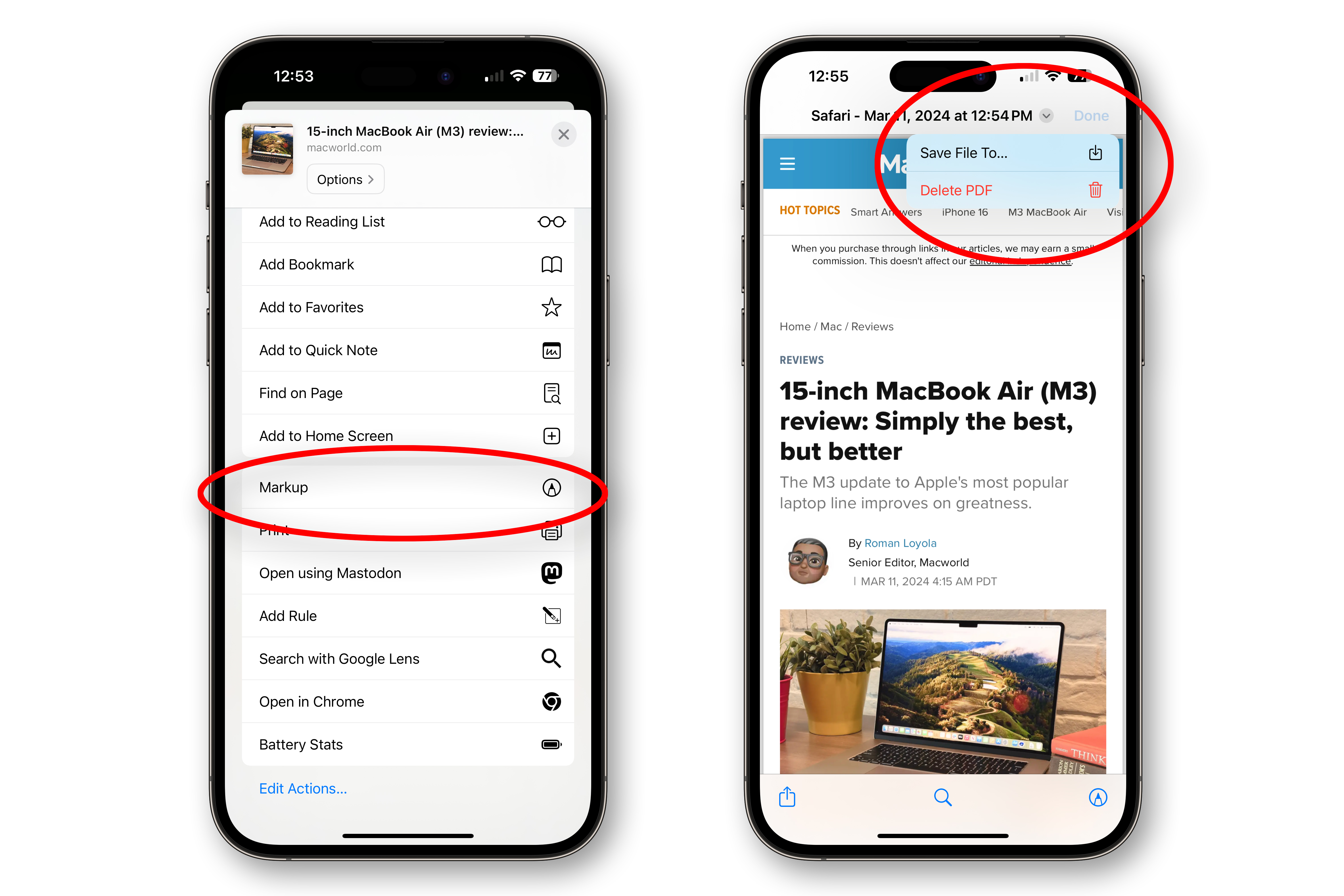How to make a PDF on iPhone

You can turn any type of document into a PDF on iPhone in seconds, and since the functionality is built into the Share option you don’t need third-party apps to get started. Here’s how to convert to PDF on iPhone or iPad.
For most documents (web pages and more) you can chose the Markup option:
- Tap the Share button.
- Choose Markup.
- You can draw or write on the PDF, or just tap Done.
- Choose Save File To… and select the location and filename for your PDF.
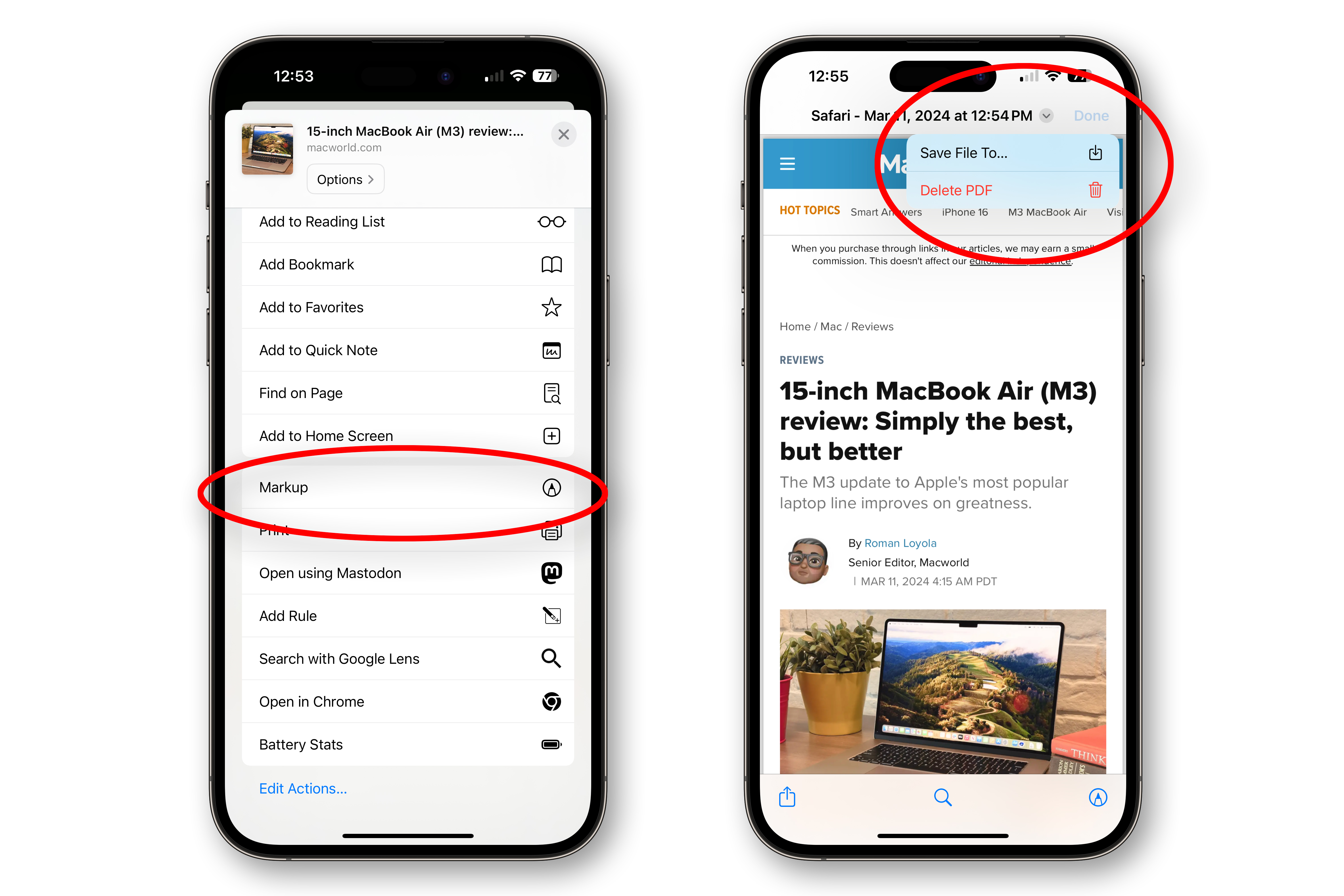

Some file types, like images, don’t give you the Markup option. For those, you can use the print preview to create and save a PDF:
- Open the document or image file and tap the Share button.
- Choose Print.
- You’ll see an interface to select your printer and number of copies, with a preview at the bottom. Long-press on the preview.
- The preview will pop up on your screen. Tap it to select it and a PDF will be created.
- Use the Share button on the lower left of the PDF preview to copy, save as a file, or send it to someone.